※この記事にはプロモーションが含まれています。
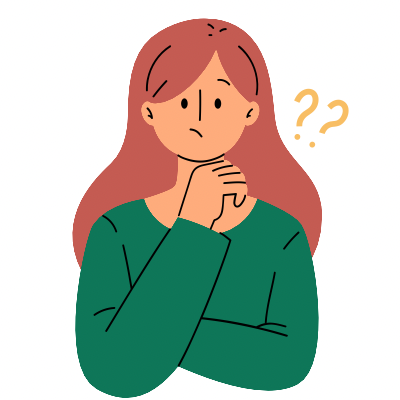
こんなお悩みを解消します。
電卓には、たくさんのボタンがありますが、数字と「+、−、×、÷、=」くらいしか使ったことがない人も多いのではないでしょうか?
本記事では、電卓を使うにあたり知っておくと役立つ機能、テクニックについて解説していきます。
記事の内容

紹介する電卓のテクニック

普段のちょっとした計算から、簿記試験や公認会計士試験でも役立つような機能、テクニックを紹介していきます。
本記事で紹介しているのは、以下の5つになります。
使っている電卓
本記事で紹介している内容は、カシオの電卓を前提にしています。
ちなみに、操作確認をしている電卓は、カシオの「JS-20DC」になります。
同じカシオ製でも、ボタン配置などが違う場合もあります。
おすすめの電卓については、「【簿記・会計士・税理士試験用】試験に持ち込めるおすすめの電卓3選」でも紹介しているので、電卓選びの際はこちらも参考にしてみてください。
-

-
参考【簿記・会計士・税理士試験用】試験に持ち込めるおすすめの電卓3選
続きを見る
テクニック① 打ち間違いの修正

1つ目に紹介するのは、数字を打ち間違えたときの修正方法です。
例えば、123,456+987,654と入力するところを、最後に3も押してしまった(123,456+9,876,543)場合はどうすればいいでしょうか。

入力した数字が少なかったり、計算量が多くなければ「AC」や「C」でクリアして最初からやり直してもいいのですが、たくさんの数字を入力している場合や、簿記試験のように時間制限がある場合は、最初から計算し直していては、大変ですし時間のムダです。

「▶」キーは、キーを押すたびに、最も右側に入力されている数字から削除されていきます。
「9,876,543」を「987,654」に修正するのであれば「▶」キーを1回、「98,765,432」であれば「▶」キーを2回押せば「987,654」に修正できます。

テクニック② 端数処理

2つ目に紹介するのは、端数処理です。
計算結果を見て、四捨五入、切り捨て、切り上げを自分でやってもいいのですが、電卓の設定を少し変えるだけで、自動的に行えるようになります。
やり方は簡単で、液晶画面のすぐ下にある「43210ADD2」と記載のあるカーソル(小数点セレクター)と「F CUT 5/4」と記載のあるカーソル(ラウンドセレクター)をいじるだけです。
43210ADD2 の使い方
まず「43210ADD2」と記載のあるカーソル(小数点セレクター)の使い方です。
タブの位置を変えるだけで、小数点以下の表示桁数を変更することができます。
タブの位置と機能は以下のとおりです。
| 位置 | 機能 |
| 4 | 小数第4位まで表示(0.1234など) |
| 3 | 小数第3位まで表示(0.123など) |
| 2 | 小数第2位まで表示(0.12など) |
| 1 | 小数第1位まで表示(0.1など) |
| 0 | 小数点以下は表示しない(0など) |
| ADD2(アドモード) | 入力された数字の下2桁が小数点以下になるように変換する(1,234 が 12.34 に変換されるなど) |
小数点以下の端数処理は、次に紹介する「F CUT 5/4」と記載のあるカーソルと組み合わせることで、楽に行えるようになります。


例えば、$130.54+$125.37 を計算するときは、「ADD2」に合わせてから、「13054+12357=」と入力することで、130.54+125.37と計算したことになります。
F CUT 5/4 の使い方
次は「F CUT 5/4」と記載のあるカーソル(ラウンドセレクター)の使い方です。
こちらもタブの位置を変えるだけで、小数点以下の処理方法を変更することができます。
タブの位置と機能は以下のとおりです。
| 位置 | 機能 |
| F | 小数点以下の桁数は固定されず、液晶画面いっぱいまで表示(0.123456789…など) |
| CUT | 切り捨て |
| 5/4 | 四捨五入 |

端数処理後の桁数は、「43210ADD2」との組み合わせで決まります。
例えば、「43210ADD2」のカーソルを「2」、「F CUT 5/4」のカーソルを「5/4」にして、0.987654を端数処理した場合は、小数第3位が四捨五入されるため0.99と表示されます。
「43210ADD2」と「F CUT 5/4」を使った端数処理の結果
ここまで、「43210ADD2」と「F CUT 5/4」のカーソルの使い方を解説してきました。
最後に「43210ADD2」と「F CUT 5/4」の組み合わせで表示される結果を一覧でお示しします。
例は、0.987654を表示して「=」を押したときに表示される数値の一覧になりす。
| F | CUT | 4/5 | |
| 4 | 0.987654 | 0.9876 | 0.9877 |
| 3 | 0.987654 | 0.987 | 0.988 |
| 2 | 0.987654 | 0.98 | 0.99 |
| 1 | 0.987654 | 0.9 | 1.0 |
| 0 | 0.987654 | 0 | 1 |
| ADD2 | 0.987654 | 0.98 | 0.99 |


カーソルを「F」以外にすると、計算の途中で端数処理されてしまい、計算間違いにつながる可能性があるため、普段は「F」にあわせておくと良いです。
「43210ADD2」は、「F CUT 5/4」が「F」になっていれば、数字が加工されないので、カーソルがどこになっていても大丈夫です。
この機能は、端数処理方法の指定がある計算を連続で行う際に便利で、最後に解説する定数計算と組み合わせることもできます。
テクニック③ GT(グランドトータル)

3つ目のに紹介するのは、GT(グランドトータル)です。
GTは、計算結果を自動的に集計して、累計を出力できる機能です。
例えば、「2×3+4×5」のように、先頭から入力していくと四則演算のルールを無視することになるような計算をする場合に役立ちます。(先頭から計算すると50になってしまいますが、正しい答えは26です。)
GTの使い方
GTを使うための事前の設定等は不要です。
計算をして「=」を押す都度、GTの機能により計算結果が累積され、液晶内に「GT」の文字が表示されます。
累積した計算結果を出力したいときは「GT」ボタンを1回押すだけです。
また、計算結果を削除する場合は、「AC」ボタン(オールクリアキー)を押して削除します。
「=」…表示されている数字を累積
「GT」…計算結果の累積を表示

GTの使い方の具体例(計算)
GTの使い方を具体例をもとに解説します。
簿記試験で使える場面としては、例えば、総平均法で有価証券の取得原価を求める場合や、簿記2級以降の原価計算で製品の製造原価を求める場合などで役立ちます。
例題
A社株式を以下のように購入しました。平均の取得単価はいくらですか?
4月1日 300株 @120円
5月1日 100株 @180円
6月1日 200株 @150円
計算式だけでいい場合は、こちらをクリックしてください。
例題
以下の計算結果を求めてください。
(300×120 + 100×180 + 200×150)÷(300 + 100 + 200)
答えはこちらをクリック
答え
140円
(300株×120円 + 100株×180円 + 200株×150円)÷(300株 + 100株 + 200株)=140円となります。
この計算をGTやメモリー機能(メモリー機能はこの後で解説します)を使わないで行う場合は、
step
1300株×120円=36,000 ←メモ
100株×180円=18,000 ←メモ
200株×150円=30,000 ←メモ
と3回分の計算結果をメモする。
step
236,000+18,000+30,000を計算して84,000を算出する。
step
3300+100+200の結果の600で割って答えを出す。
という流れになると思います。
この方法でも良いのですが、メモに時間を取られ、メモをした結果の足し算にも時間がかかるため、効率が悪いです。
そこで、GTを使って同じ計算を行うと、電卓の操作は以下のようになります。
①300×120=
②100×180=
③200×150=
④GT ←ここで(300株×120円+100株×180円+200株×150円)の計算結果の84,000が表示される
⑤84,000が表示がされているので、÷600をして答えを出す
GTを使うと、メモする手間とメモした結果(①〜③)を足し合わせる手間、集計によるミスがなくなるため、使いこなせるようになると便利です。
テクニック④ メモリー機能

4つ目に紹介するのは、メモリー機能です。
「M+」や「M-」のボタンを使う操作で、GTと同じような使い方ができます。
メモリー機能の使い方
電卓のボタンの中に水色の文字で「M+」、「M-」、「MR」、「MC」の4つのボタンがあります。
メモリー機能を使うには、この4つのボタンを使います。
それぞれのボタンの機能は、以下のとおりです。
| ボタン | 機能 |
| M+(メモリープラス) | メモリーに数値を加える |
| M−(メモリーマイナス) | メモリーから数値を引く |
| MR(メモリーリコール) | メモリーに記憶されている数値を表示する |
| MC(メモリークリア) | メモリーの内容を削除する |
イメージは、メモリーという箱(M)に数字を出し入れするものです。
イメージ
- 液晶に表示されている数を加算したいときは「M+」
- 液晶に表示されている数を減算したいときは「M-」
- 箱の中身をみたいときは「MR」
- 箱の中身を消したいときに「MC」
GTとは違い「AC」でメモリーの削除はできませんので、「MC」で削除します。


メモリー機能を使う前に、前の計算結果が残っていないかを確認するか、「MC」を押して前の計算結果を削除してから使うようにしましょう。
メモリーの使い方の具体例①(計算)
メモリー機能の使い方を具体例をもとに解説します。
1つ目は、四則演算の混ざった計算や、メモとして使うものです。
四則演算の混ざった計算について、例題を用いて解説します。
例題
以下のように商品を販売しました。
4月1日 351個販売 @138円
4月5日 222個販売 @148円
4月7日 93個返品 @138円の商品
4月9日 180個販売 @144円
①月間の売上はいくらですか?
②平均の販売単価はいくらですか?
計算式だけでいい場合は、こちらをクリックしてください。
例題
以下の計算結果を求めてください。
①(351×138 + 222×148 - 93×138 + 180×144)
②(351×138 + 222×148 - 93×138 + 180×144)÷(351+ 222-93+200)
答えはこちら
答え
①は、94,380円です。
計算過程は、(351×138 + 222×148 - 93×138 + 180×144)= 94,380円となります。
②は、143円です。
計算過程は、(351個×138円 + 222個×148円 - 93個×138円 + 180個×144円)÷(351個 + 222個 - 93個 + 180個)= 143円になります。
この計算をGTやM+を使わないで行う場合は、以下の流れになります。
step
1351個×138円=48,438 ←メモ
222個×148円=32,856 ←メモ
-93個×138円=-12,834 ←メモ
180個×144円=25,920 ←メモ
の4回分の計算結果をメモします。
step
2351個 + 222個 - 93個 + 180個 =660 ←メモ
step
3メモを見ながら、48,438+32,856-12,834+25,920を計算する。
また、2つ目の問については、問1で計算した結果を利用して、94,380÷660と入力し143と算出することになると思います。
もちろん、この方法でも良いのですが、メモに時間を取られ、メモをした結果の足し算にも時間がかかるため、効率が悪いです。
そこで、メモリーを使って同じ計算を行うと、以下のようになります。
①351×138 M+
②222×148 M+
③93×138 M-
④180×144 M+
⑤MR
これだけで、351×138 + 222×148 - 93×138 + 180×144の計算結果(1つ目の答え)を求めることができます。
メモリーを使うと、メモする手間とメモした結果(①〜④)を足し合わせる手間、集計によるミスがなくなるため、使いこなせるようになると便利です。


メモリー機能は便利ですが、1つしか計算結果を記憶しておくことができません。
そのため、2種類の数値を記憶させたい場合には、GTと組み合わせます。
先ほどの続きの操作ですが、
⑥351 + 222 - 93 + 180 =
これで、GTにも計算結果を記憶させることができたので、
⑦MR ÷ GT =
とすることで、94,380÷660の答えも計算できます。
別の操作方法はこちら
先に割る数を計算して、後で割られる数を計算することもできます。
まずは、割る数をメモリーに記憶してから、割られる数をGTで記憶させて計算する方法です。
①351+222-93+180 M+
②351×138=
③222×148=
④93×138×(-1)=
⑤180×144=
⑥GT ←ここで割られる数の合計が出ます。
⑦(割られる数が表示されているので)÷MR= ←ここで割り算の結果が出ます。

マイナスにせずに計算すると、足し算されてしまいますので、-1をかけるか、マイナス表示にしてから「=」を押します。
メモリーの使い方の具体例②(検算)
2つ目は検算です。
メモリーの数字を削除する方法として、「MC」を押して削除する以外に、メモリーに記憶されている数字をゼロにする計算をすることでもメモリーを削除できます。
例えば、M+で100が記憶されており、30と70をM-で追加(メモリーから減算)すると、メモリーの中での計算結果がゼロになるため、メモリーの「M」の表示が削除されます(100-30-70=0)。


検算機能のある電卓では不要なテクニックですが、検算機能がない場合は、同じ数字になると液晶から「M」が消えることを利用して検算ができます。
具体的には、最初の計算結果をM+かM-で記憶させておき、2回目の計算結果は、最初に使っていない方のメモリーキー(最初にM+なら、2回目はM-)を押します。
1回目と2回目の計算結果が一致していれば「M」が消える、間違っていれば「M」が残ります。
1回目の計算結果をメモして、2回目の計算結果と見比べてもいいのですが、メモする手間と、見比べる手間がかからなくなるため、覚えておくと便利です。
例題
貸借が一致しているか確認しましょう。
不一致の場合は、いくらの差がありますか。
| 借方 | 金額 | 貸方 | 金額 |
| 現金 | 123,456 | 借入金 | 257,624 |
| 建物 | 234,567 | 資本金 | 500,000 |
| 土地 | 564,456 | 繰越利益剰余金 | 164,853 |
| 資産合計 | ??? | 負債純資産合計 | ??? |
計算式だけでいい場合は、こちらをクリックしてください。
例題
2つの式の答えが一致するか確認してください。
不一致の場合は、いくつずれていますか?
① 123,456+234,567+564,456
② 257,624+500,000+164,853
答えはこちら
答え
一致していません。
差は2です。
答えは足し算するだけですが、一致していません。
電卓の操作方法は、
123,456+234,567+564,456 ←ここでM+
257,624+500,000+164,853 ←ここでM-
と操作して、液晶から「M」が消えたら一致、「M」が残っていたら不一致です。
また、ズレている値は、「MR」を押すと出てきます。
テクニック⑤ 定数計算

最後、5つ目に紹介するのは、定数計算です。
定数計算は、ある数字に対して、同じ四則演算(+−×÷)を連続して行うことができる機能です。
「100に10を繰り返し足す」、「100に10を足した結果を確認し、次に20を足した結果を確認…」といった使い方ができます。
簿記においては、例えば、前者は減価償却や割引、複利計算で役に立ったり、後者は工業簿記で、総原価を各製品に配賦(分配)する場合に役立ったりします。
定数計算のやり方
定数計算は、事前の準備等なく、加減算等の記号を2回連続で押すだけで定数計算ができます。
計算において共通となる数字を入力してから加減算等の記号を2回押すこと、数字と加減算等の記号を記憶させることができます。
定数計算もGTやメモリー機能と組み合わせて使うことで、電卓を効率的に使えるようになります。
カシオの電卓を前提としています。
シャープの電卓とは操作方法が異なります。
シャープの電卓については、「【電卓スキル】覚えておくと役に立つ電卓のテクニック・使い方5選(SHARP編)」で解説しています。
-

-
参考【電卓スキル】覚えておくと役に立つ電卓のテクニック・使い方5選(SHARP編)
続きを見る
定数計算の具体例①(同じ数を連続で加減算等)
1つ目のテクニックは、同じ数を連続で加減算等する場合の操作です。
100 + 10 + 10 + 10 +…の「+10」
や、
100 × 1.01 × 1.01 × 1.01 ×…の「×1.01」
を毎回入力しなくても計算ができるようになります。
文章だけだとイメージがつかめないと思いますので具体例です。
例題
10,000円を年利5%で3年間運用したときの、3年後の元利金の合計額はいくらか?
計算式だけでいい場合は、こちらをクリックしてください。
例題
以下の計算をしてください。
10,000 × 1.05 × 1.05 × 1.05
答えはこちら
答え
10,000 × 1.05 × 1.05 × 1.05 = 11,576円
定数計算の機能を使わずに普通に計算する場合は、式に書いてある通りに入力するだけです。
「×1.05」を何回も入力しなければなりませんが、3回くらいなら大して時間はかからず、入力間違いも起きないかもしれません。
これが10回や20回の連続した計算になると、何回計算したかわからなくなったり、途中で入力を間違える、時間がかかる、ということになるかもしれないです。
同じ入力が何度も続く場合には、定数計算を使うと間違いが起こりづらくなりますので、使いこなせるようにしておきましょう。
今回の例題の場合、「× 1.05」が共通する操作になります。
定数計算をする場合のルールは、計算において共通となる数字を入力してから加減算等の記号を2回押す、のため、10,000ではなく、1.05の入力から始めます。
1.05を入力して、×を2回押すことで「× 1.05」の入力が省略できるようになります。
あとは=を繰り返したい数だけ押せば答えを求めることができます。
よって、答えを求めるまでの入力は、
1.05 ×× 10,000 ===
となり、11,576を求めることができます。


定数計算の具体例②(同じ数に連続で加減算等)
2つ目のテクニックは、同じ数に連続で加減算等する場合の操作です。
定数計算を使うと、
100×10=
100×20=
100×30=…
の「100×」を毎回入力しなくても計算ができるようになります。
例題
原価1,000.000円を商品A250個、商品B150個、商品C100個に配賦する場合の、それぞれの原価はいくらか。
計算式だけでいい場合は、こちらをクリックしてください。
例題
以下の計算をしてください。
2,000 × 250
2,000 × 150
2,000 × 100
答えはこちら
答え
1,000,000円÷(250個 + 150個 + 100個)= 2,000円/個
A商品: 2,000円/個 × 250個 = 500,000
B商品: 2,000円/個 × 150個 = 300,000
C商品: 2,000円/個 × 100個 = 200,000
こちらも定数計算の機能を使わずに普通に計算する場合は、式に書いてある通りに入力するだけですが、「2,000×」を何回も入力しなければなりません。
繰り返しの入力がある場合には、定数計算の機能が使えます。
やり方は、今回の例題の場合、「2,000×」が共通する部分になります。
定数計算をする場合のルールは、計算において共通となる数字を入力してから加減算等の記号を2回押す、のため「2,000××」の入力から始めます。
「2,000××」まで入力すれば、「2,000× 」の入力を省略して計算ができるようになりますので、あとは「2,000×」以降の部分と=を入力すれば答えを求めることができます。
よって、答えを求めるまでの入力は、
2,000 ×× 250 =
150 =
100 =
となり、それぞれ、500,000、300,000、200,000を求めることができます。
おすすめの電卓

最後におすすめの電卓をご紹介します。
おすすめの電卓①
簿記・公認会計士・税理士試験で使うカシオの電卓といえばこれ、というくらい多くの人が使っている電卓です。
日本電卓技能検定協会の推奨電卓でもあり、キーロールオーバー、サイレントキーなどの必要な機能は一通り揃っています。
資格の大原がTwitterでおすすめしており、カシオの電卓で資格試験対策をするのであれば、ND-26S一択です。
「オススメの電卓はありますか?」とご質問を頂いた際には、
多くの公認会計士の方々も使われているこちらをご紹介しています。CASIO ND-26S
プロ用実務電卓https://t.co/93lRbmYRNw『平成30年 公認会計士試験 受験案内』 電卓の使用基準(→ 23ページ)https://t.co/EOuYUcMyAW pic.twitter.com/AA9QUEhJn8
— 資格の大原 会計士 (@o_hara_kaikei) July 6, 2018
おすすめの電卓②
「ND-26S」は、多くの人が使っており安心の性能ですが、他の人と違う電卓を使いたい方には不向きかもしれません。
他の人とは違うものを持ちたいという方には、お値段は高めですが、カシオのプレミアム電卓という選択肢もあります。
ボディはプラスチックではなく、アルミニウム合金を削り出して作られており、質感や見た目が美しく、スタイリッシュです。
キーを押したときの感触も、一般的なビジネス電卓とは違い、カタカタするかんじがなく、押し心地が非常に良いです。

色は黒とネイビーがあります。
高額な電卓ですが、ふるさと納税の返礼品にもなっていますので、寄附の上限額内におさまれば、実質2,000円で手に入れることもできます。

まとめ
電卓操作におけるテクニックを5つ紹介しました。
ボタンは見たことがあっても使い方は知らなかった、ボタンは使ったことはあるけど、こんな使い方もできたんだ、など、新しい発見があれば幸いです。
操作方法をマスターすれば、電卓を効率的に使えるようになりますので、ぜひ参考にしてみてください。




